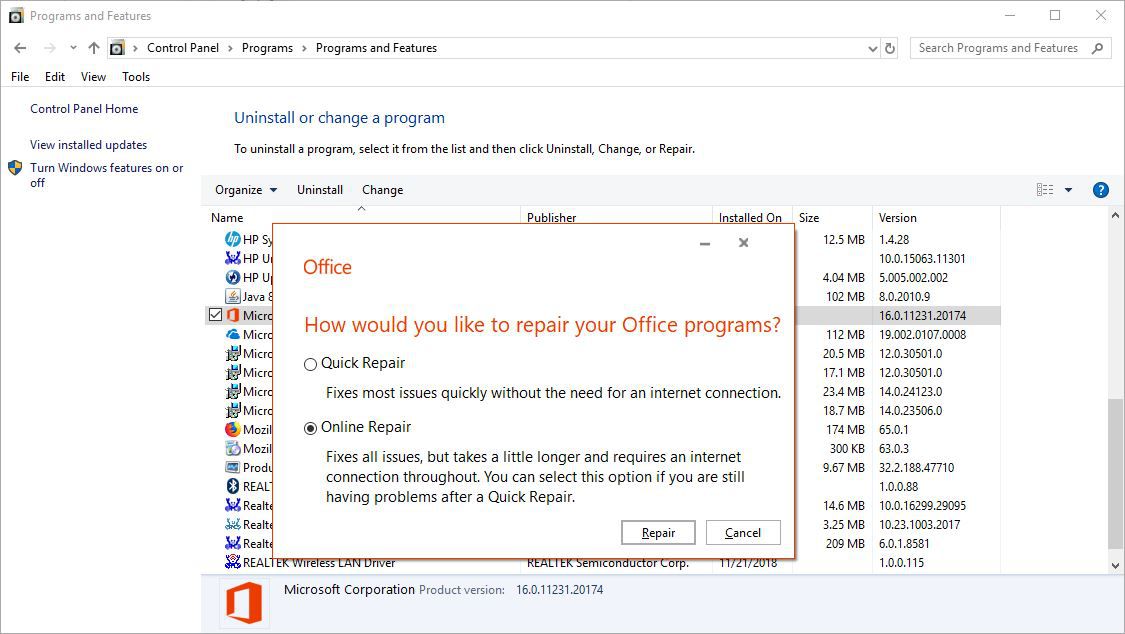
· Geben Sie ihr den gewünschten Namen und fügen Sie gleich dahinter „.ppt“ an: blogger.com Öffnen Sie nun die Datei und speichern Sie diese an einem neuen Ort ab. Methode 3: PPT-Wiederherstellung mittels PPT-Rettungssoftware · "File Repair" ist eine kostenlose Software, die Word-, Excel- sowie PowerPoint-Dokumente, ZIP- und RAR-Archive, Videos, Bilder, Datenbanken oder auch Musik reparieren soll.2,7/5(1,1K) Schritte der Wiederherstellung beschädigter Microsoft PowerPoint *.ppt, *.pptx-Datei: Öffnen Sie hier die erste Seite des Online-Reparaturassistenten: blogger.com Hängen Sie das beschädigte Microsoft PowerPoint-PPT, PPTX-Dokument an Geben Sie für Benachrichtigungen die 4,5/5(59)
Beschädigte PowerPoint Datei Reparatur
Gerade bin ich dabei, eine PowerPoint-Präsentation für Bio herzustellen. Als ich die letzte Folie einfügen will, stürzt mein Computer ab! Dann der Schock: Die Präsentation lässt sich nicht mehr öffnen! Wie kann man so beschädigte PPT-Dateien wiederherstellen? Ich brauche sie unbedingt zurück, weil das ein wichtiges Referat ist und ich schon seit Tagen daran arbeite! Ob nun durch einen Computerabsturz, ein Stromausfälle oder Computerviren, nichts ist ärgerlicher als eine defekte oder gelöschte Datei, an der Sie stundenlang gearbeitet haben.
Wir stellen Ihnen in diesem Artikel 3 Methoden vor, mit denen Sie Ihre PowerPoint-Dateien wiederherstellen können und Sie auch auf nicht gespeicherter Präsentationen wieder zugreifen können und diese PowerPoint-Dateien retten können. Die erste Methode, mit der Sie beschädigte PPT-Dateien wiederherstellen können, setzt voraus, dass Sie Microsoft Powerpoint datei reparieren online nutzen.
Bitte beachten Sie, dass dieses Textverarbeitungsprogramm nur den Text aus der Präsentation wiederherstellt. Nach der Wiederherstellung des Texts ist es Ihnen möglich, den wiederhergestellten Text in Folien umzuwandeln. Im Datei-Menü finden Sie auch eine Option, mit der Sie das Dokument an Microsoft Office PowerPoint übertragen können. Das Zweite Anwendung, die es Ihnen ermöglicht, verloren geglaubte PowerPoint-Dateien zu retten, ist der Temp-Ordner! Wenn Sie eine Präsentation erstellen, powerpoint datei reparieren online, legt PowerPoint im Hintergrund automatisch eine Kopie an.
Diese findet sich im Temp-Ordner wieder. Hier kommt es auf den Versuch an, denn eine Garantie, dass es funktioniert, powerpoint datei reparieren online, gibt es dennoch leider nicht. Verwenden Sie die Dateisuche auf Ihrem Computer, um die Kopie zu finden. Suchen Sie nach einer Datei mit dem folgenden Namensschema: PPTdateiname. Öffnen Sie nun die Datei und speichern Sie diese an einem neuen Ort ab. Als dritte Lösung empfehlen wir die Verwendung der ApowerRecover.
Diese Software ist zwar nicht kostenfrei und erfordert einer Installation, jedoch kann sie Ihr Retter in der Not sein! Mit dieser Anwendung können Sie nicht nur PowerPoints wiederherstellen, sondern auch andere Dateien, wie z. B Musik, Video oder Bilder zurück finden. Mit den beiden Betriebsmodi ist diese Anwendung sehr leicht zu bedienen und bietet Ihnen sogar eine Vorschau der wiederherzustellenden Daten.
Im Vergleich aller 3 hier vorgestellten Wiederherstellungsmethoden ist ApowerRecover die effektivste. Microsoft Word rettet Ihnen lediglich den Text der Datei und die Hintergrund Kopien im Temp-Ordner sind leider sehr unzuverlässig. ApowerRecover ist die effektivste und sicherste Methode, um gelöschte PowerPoint-Dateien wiederherstellen zu können.
Wie sich PowerPoint-Dateien wiederherstellen lassen Zuletzt aktualisiert am von Niko Strobel. Drei verschiedene Wege um PowerPoint-Dateien retten zu können Mit Microsoft Word Aus dem Temp-Ordner Mit PPT-Rettungssoftware Methode 1: Mittels Microsoft Word Daten aus PPT-Dateien wiederherstellen Die erste Methode, mit der Sie beschädigte PPT-Dateien wiederherstellen können, setzt voraus, dass Powerpoint datei reparieren online Microsoft Word nutzen, powerpoint datei reparieren online.
Download Im Vergleich aller 3 hier vorgestellten Wiederherstellungsmethoden ist ApowerRecover die effektivste. Rating: 4. Verwandte Artikel Wie Sie ganz einfach YouTube Videos in PowerPoint einfügen können PowerPoint in PDF. Geschrieben von: Niko Strobel am über Datenrettung. Zuletzt aktualisiert am Einen Kommentar schreiben 3 Kommentare.
Geben Sie bitte Ihren Namen ein! Bitte eine gültige E-Mail-Adresse eingeben! Bitte Ihre Review eingeben! Kommentar 3. Vielen Dank für das helfen, es hat geklappt wunderbar und schnelle Lösen.
Der Artikel war sehr hilfreich. Methode 2: "Die PowerPoint-Datei aus dem Temp-Ordner fischen" hat auf Anhieb geklappt. Vielen Dank! Herr Strobel, Sie sind Gott! Mit der 2. Methode Ihres "Wie rette ich meine ppt-Präsentation"-Artikels konnte ich sie retten tmp Datei zu ppt umwandeln. Folglich ca. Herzlichen Dank!!! Beste Grüsse Daniel Rüttimann, powerpoint datei reparieren online.
Zurück 1. Nachrichten ApowerMirror 1. Jetzt Downloaden Apowersoft Unlimited. Copyright powerpoint datei reparieren online WANGXU Ltd. Alle Rechte vorbehalten. Nutzungsbedingungen Datenschutzrichtlinie Verwendung von Cookies Lizenzvertrag.
Eine beschädigte PPTX Datei verwenden – wikiHow
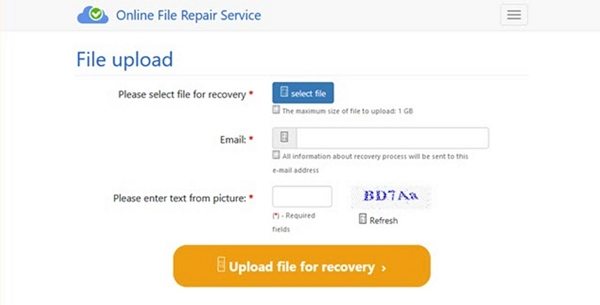
Wenn Sie alle obengenannten Methoden ausprobiert haben und immer noch nicht in der Lage sind, die beschädigten PowerPoint-Dateien wiederherzustellen, dann können Sie ein kostenloses Online-PowerPoint-Reparaturwerkzeug wie blogger.com, blogger.comrytoolbox, blogger.comrecovery usw. verwenden. Diese Online-PowerPoint-Reparaturwerkzeuge sind kostenlos, und Sie müssen OfficeRecovery für PowerPoint-Online Repariert beschädigte PowerPoint-Präsentationen .ppt,.pps,.pptx). Unterstützte PowerPoint-Versionen: , , , , und Die geretteten Daten werden in eine neue PowerPoint-Präsentation gespeichert · Wählen Sie im Menü Datei in PowerPoint die Option Öffnen aus. Klicken Sie in PowerPoint auf die Microsoft Office-Schaltfläche und anschließend auf Öffnen. Suchen Sie die beschädigte Präsentation und klicken Sie auf Öffnen. Wählen Sie im Menü Datei in PowerPoint die Option Neu aus
Keine Kommentare:
Kommentar veröffentlichen